AT for Non-Visual Access
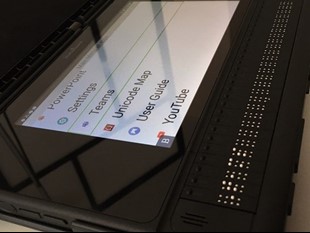 Are you a student learning to use non-visual access technology? PRCVI invites you to join our Student-Directed Outreach series focused on Non-Visual Access Technology!
Are you a student learning to use non-visual access technology? PRCVI invites you to join our Student-Directed Outreach series focused on Non-Visual Access Technology!
Join the PRCVI outreach team and fellow students for sessions focused on learning non-visual accesses technology skills. Each session will focus on a specific AT-related theme. After a brief introduction to the week’s theme and a few examples over screen sharing, discussion will focus on answering questions from students as well as sharing of information, strategies, and solutions. The exact content of each session will be directed by student questions and needs.
All sessions will be held on Zoom - connection information posted to the BC TSVI Yammer account each Monday.
Students are encouraged to email in their questions ahead of time and to bring any questions, experiences, or strategies they have already developed to share with the group. Emails can be sent directly to Jen Jesso at jjesso@prcvi.org
A summary of topics discussed as well as any resources shared will be posted on this page following each session
These notes summarize the sessions held on April 20 and April 27, both of which focused on file and folder management using the BrailleNote Touch Plus. In these sessions, we learned how to create folders and how to copy, cut (move), and paste files to organize our work. Below are note and commands:
- Use M and space to open the context menu from within the File Manager - this allows you to do any of the tasks listed below if you forget the specific command.
- To create a file press N and space. You can use contractions when you first create a folder.
- To rename a file or folder, press R and backspace. When renaming, you must use computer braille, and for files don't forget to include the extension (such as .docx or .brf)! See PRCVI's Guide to Braille ASCII for a summary of how "computer braille" works.
- To delete a file or folder, press dots 2-3-5-6 and backspace on the file or folder you would like to delete.
- To copy a folder, press Y and backspace while on the file or folder you would like to copy.
- To cut (move) a file or folder, press X and backspace while on the file or folder you would like to cut.
- To paste a file or folder, press V and backspace while in the folder you would like to paste the file or folder into.
- Tip: the letters used in the commands to cut and paste are the same as those on Windows, Mac, and iOS!
- The process to organize files is as follows:
- Move to the file you would like to move; if there are multiple files, you will need to mark the multiple files.
- After marking files (if needed), use the context menu (M and space) or one of the shortcuts above to cut or copy the file.
- Move to the folder where you would like to paste the file(s), and use the context menu or shortcut to paste the file.
In this session, we covered information and strategies that can be helpful when using the BrailleNote Touch Plus to conduct research. We covered how to search Google, how to copy and paste text (from online and inside a document), and how to open two word processor documents at once (one as a notes scratchpad, one as a document being written).
- O and Enter to open a new search or type in a new web address in Chrome.
- Computer braille must be used when entering searches or web addresses.
- Space or next thumb key or Space with dot 4 can all be used to move forward through web content.
- Backspace or previous thumb key or space with dot 1 can all be used to navigate back through content.
- When we're in Webview we also have the ability to navigate using individual letters or braille dots.
- H can be used to navigate to the next heading of any level.
- Dots 1 through 6 can be used to navigate by specific heading levels (e.g., press dot 1 to move to the next heading level 1 and dot 3 to move to the next heading level 3).
- Google puts each search result as a heading level 3, so we can use dot 3 to quickly jump to search results without having to read through all the links and other information at the top.
- Many websites use a heading 1 at the top of the main content, so we can use dot 1 to see if we can jump directly to the beginning of an article we may have clicked to read.
- L can be used to jump to the next link, and many others!
- Space with H and space with M bring up the help menu (context-sensitive) and context menu, respectively, which provide a good reminder of commands or a strategy for discovering new commands.
- To select text online, move to the element just before the start of the part you would like to select. Press enter with S to mark the start the selection. Move to the end of the part you would like to select and press enter with S to mark the end of the selection.
- Note that online content is usually not editable content, so the cursor routing buttons can't be used to select text position the way they can in other areas such as the word processor.
- Press backspace with Y to copy, backspace with X to cut, and backspace with V to paste. Copying text leaves it in the document but copies the text into memory; cutting text deletes it from the document and also copies it into memory.
- Press the triangle thumb key to go back or undo a step.
- To open a second document while in the word processor, press space with M, press enter on File Functions, and press enter on Create new additional document. There is a shortcut key to perform this action in one step as well, which you will find when performing the following steps.
This week we looked at how to navigate online using Chrome on the BrailleNote Touch.
We talked about how navigation online (while in "web content") is a bit different form navigation in the rest of the BrailleNote. Usually, you can use first-letter navigation to jump to items (for example, pressing E for email or I for internet in the Main Menu). But while in web content in Chrome, letters are used to navigate to various HTML elements (for example, E will jump to the next editable field, and I will jump to the next list item).
We covered the following commands in today's session:
- To open a webpage (or search): Enter with O
Note that when typing in a web address or search term, "computer braille" must be used. Computer braille does not use contractions or capital indicators (a capital letter can be typed by pressing dot 7 in conjunction with a letter), numbers are brailled without a number sign in the lower part of the cell (for example, 1 would be dot 2, 4 would be dots 2-5-6, 8 would be dots 2-3-6), and some punctuation marks are different (for example, forward slash is dots 3-4, period is dots 4-6).
- Open Context menu: Space with M
- Open Chrome menu: Space with W
- Next heading (of any level): H
- Previous heading (of any level) Space with Backspace with H
- Heading level 1-6: Dot 1 to Dot 6 (e.g., next Heading 1 is Dot 1, next Heading 3 is Dot 3)
- Previous heading 1-6: Space with Backspace with Dots 1 to 6
This session focused on using iOS gestures on the iPad touchscreen. We reviewed the basics, and then learned some more advanced commands. Here's what was covered:
- Move forward one item - swipe right with one finger
- Move backwards one item - swipe left with one finger
- Scroll left one page - swipe right with three fingers
- Scroll right one page - swipe left with three fingers
- Scroll down one page - swipe up with three fingers
- Scroll up one page - swipe down with three fingers
- Move to top of screen - four finger single tap in top half of screen
- Move to bottom of screen - four finger single tap in bottom half of screen
- Go back (same as double-tapping on the back button, also performs an undo action) - two finger scrub (back-and-forth or Z motion on screen)
- Use the rotor - rotate two fingers on screen (as if turning a dial)
- Move to previous rotor item - swipe up with one finger
- Move to next rotor item - swipe down with one finger
- Start dictating text (when in edit mode) - two finger double tap (the same gesture stops dictation)
We had another great session where we reviewed the VoiceOver braille commands covered in the previous session, and also covered an introduction to using the Rotor and editing text. (See the guides on VoiceOver Rotor Overview and Customization for more information on the Rotor.)
The Rotor is a feature that allows you to quickly move to different elements on the screen. The contents of the Rotor will change based on the app being used. For example, using the Rotor on the Home screen will have different options than using the Rotor on a website. The following commands were covered
- Move to previous Rotor option: Dots 2-3 plus space.
- Move to next Rotor option: Dots 5-6 plus space.
- Move backward by selected Rotor option: Dot 3 plus space.
- Move forward by selected Rotor option: Dot 6 plus space.
We also covered an introduction to editing text. When on an edit field, you need to make sure that VoiceOver says "is editing" and/or that a blinking cursor appears on your braille display to ensure you're ready to edit text—otherwise you will not be able to type text. The cursor appears between two letters, and is shown on the braille display with dot 8 of the first cell raised and dot 7 of the second cell raised (the visual blinking cursor appears between those two cells).
- Delete text (backspace): Dot 7 (far left dot on braille input keys)
- New line (enter): Dot 8 (far right dot on braille input keys)
We also covered how to select text. There are two ways of doing this, and only one way was demonstrated due to technical difficulties! The first method of selecting text is to set the Rotor to the element that you want to select (for example, set the Rotor to Lines if you want to select a few lines of text), and then use the following commands:
- Select text to the left: Dot 2-5-6 plus space.
- Select text to the right: Dots 2-4-5 plus space.
The second method of selecting text is to use the following commands with the Rotor set to Text Selection. You will notice that the below commands are the same as the Rotor commands outlined above; to use these commands as normal for other Rotor functions, the Rotor must be moved away from Text Selection first with Dots 2-3 plus space or Dots 5-6 plus space.
- Move back through text selection units: Dot 3 plus space.
- Move forward through text selection units: Dot 6 plus space.
- Select text to the left by selected unit: Dot 1 plus space.
- Select text to the right by selected unit: Dot 4 plus space.
In this session, we went over the basics of navigating with a braille display and made some discoveries about more advanced commands and features, such as the Item Chooser! Below are notes on the specific commands and features covered:
- Move to next item (similar to swiping right on the touchscreen): Dot 4 plus space.
- Move to previous item (same as swiping left on the touchscreen): Dot 1 plus space.
- Activate an item (same as double-tapping): Dots 3-6 with space or click a cursor routing button on the braille display.
- Escape or back out of a screen: Dots 1-2 plus space.
- Activate VoiceOver help (useful for double-checking a command before using it): Dots 1-3 plus space.
- Move one page to the right (same as swiping left with three fingers): Dots 1-3-5 plus space.
- Move one page to the left (same as swiping right with three fingers): Dots 2-4-6 plus space.
- Move up one page (same as swiping down with three fingers): Dots 3-4-5-6 plus space
- Move down one page (same as swiping up with three fingers): Dots 1-4-5-6 plus space.
- Go to top of screen: Dots 1-2-3 plus space.
- Go to bottom of screen: Dots 4-5-6 with space.
- Activate the Item Chooser (brings up a list of all items on the screen that can be searched/filtered to quickly find a particular item): Dots 2-4 plus space (the Escape/Back command, dots 1-2 plus space, exist the Item Chooser).
- Undo command (undo an action): Dots 1-3-5-6 plus space.
- Activate the Control Centre (same as swiping down from top edge of screen): Dots 2-5 plus space.
Quicklinks